This all-in-one sales and marketing automation toolkit aims to help you align your sales, customer support, and marketing efforts and give you a 360 degree of the customer journey.
- Rich functionality
- Ease-of-use
- Easy integration with popular CMS
- Affordable pricing plans
- Responsive customer support team
- No mandatory annual contracts
- Free trial signup and onboarding
- Free trial
- Limited templates
- Learning curve may be a little steep
| Pricing Plan | Cost (Per Month) |
|---|---|
| Free Plan | $0 |
| Basic Plan | $8.99 |
| Growth Plan | $29.99 |
| Pro Plan | $47.99 |
Marketing automation, sales, CRM, customer service, and live chat — EngageBay software aims to simplify all these areas for small business owners.
It’s like an all-rounder. Compared to other similar tools, it does it all at the fraction of a cost.
EngageBay software is an all-in-one marketing toolkit, but if you want to focus on just one aspect, you can buy that module separately as well.
Apart from rich functionality, EngageBay also wins brownie points for very responsive customer service. It’s a cut above the rest!
EngageBay Review: Key Features
- Marketing automation
- Email marketing
- Landing page creation
- Lead capture forms
- Customer relationship management
- Live chat
- Appointment scheduling
- SMS marketing
- Project Management
- Lead Management
Who is it Designed For?
- SMEs
- Freelancers
- Marketers
- Anyone who wants to improve their lead generation
- Anyone who wants to leverage email marketing
- Anyone who wants to streamline marketing, sales, and service
Why I Like EngageBay
From HubSpot to GetResponse and Keap, I've used some of the best marketing automation tools out there. Similarly, I have also tried multiple CRM and customer support tools.
But when I heard that EngageBay combines the capabilities of all of them in one compact marketing toolkit, I was curious to learn more about it.
So, I decided to try it out and write this EngageBay review.
The best part about the platform is that you can register for free. If you just want to get a sense of what it has to offer, all you have to do is enter your email address, contact number, and a few other details.
The process takes about a couple of minutes.
What surprised me the most was that only a couple of hours after registration, I received a call from their customer support representatives. They wanted to know how they could help me. This is the kind of proactive customer support that sets apart a great company.
Even before I checked out all the features of this marketing software properly, their service impressed me.
Another area where EngageBay has an edge over its competitors is the pricing. EngageBay's target market is SMEs and startups. So, they have made sure that their plans provide value for the money.
Their paid plans start from $8.99 per month. Their competitors in the field have plans that are way above this price range.
Lastly, EngageBay's rich functionality is remarkable. It has everything that you need to automate your sales and marketing campaigns. It can also provide you with a bird's eye view of the sales pipeline.
Want to know more about it? I discuss all the key EngageBay features in detail in the next section of this EngageBay review.
EngageBay Review
EngageBay has three main software programs — Marketing Automation, CRM & Sales Bay, and Live Chat & Helpdesk.
In this section of my EngageBay review, we will review the features for each program separately. When you register for EngageBay, you get the option to sign up for all or only the ones that you need.
Marketing Automation
When you log in to your account on EngageBay, Marketing Bay is selected by default. Here is what the Marketing Dashboard looks like:
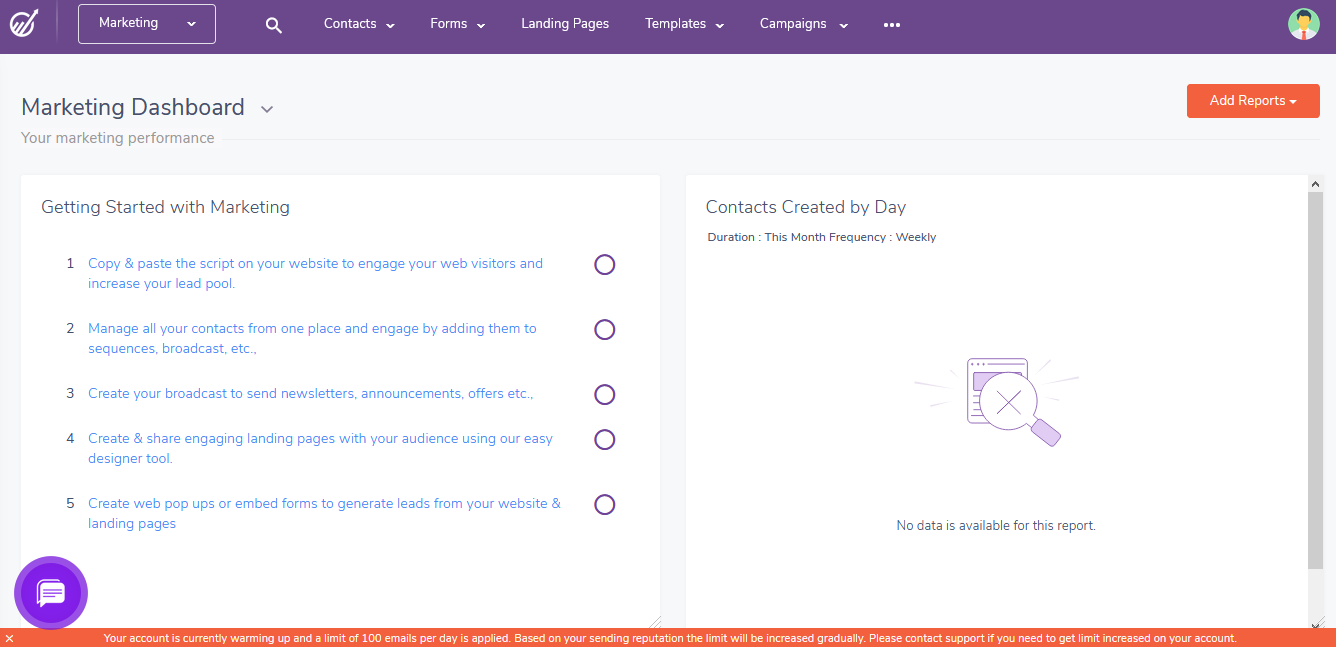
The dashboard also has sections for reports related to your contact lists, landing pages, forms, sequence lists, and other features. You can customize them and drag-and-drop to arrange them as per your convenience.
Depending on the type of report that you choose, there are other customization settings available in this marketing automation platform. You can check out the editing options by clicking on the “Edit” button that you can find on the top right corner of a report.
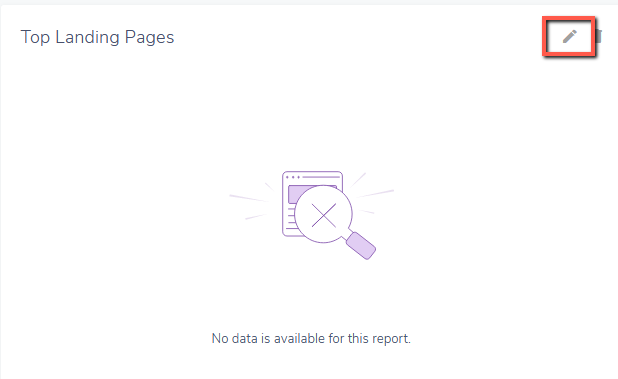
In the navigation menu, you can find “Contact” and “Lists” options . Since I don't have any on my list right now, I am going to skip showing this section.
(Want to test it yourself? You can sign up for free here)
Next in this EngageBay Review, let's jump on to the next option — Inline Ads.
Inline Forms
Step 1: Go to the “Forms” section and click on “Create Inline Form.”
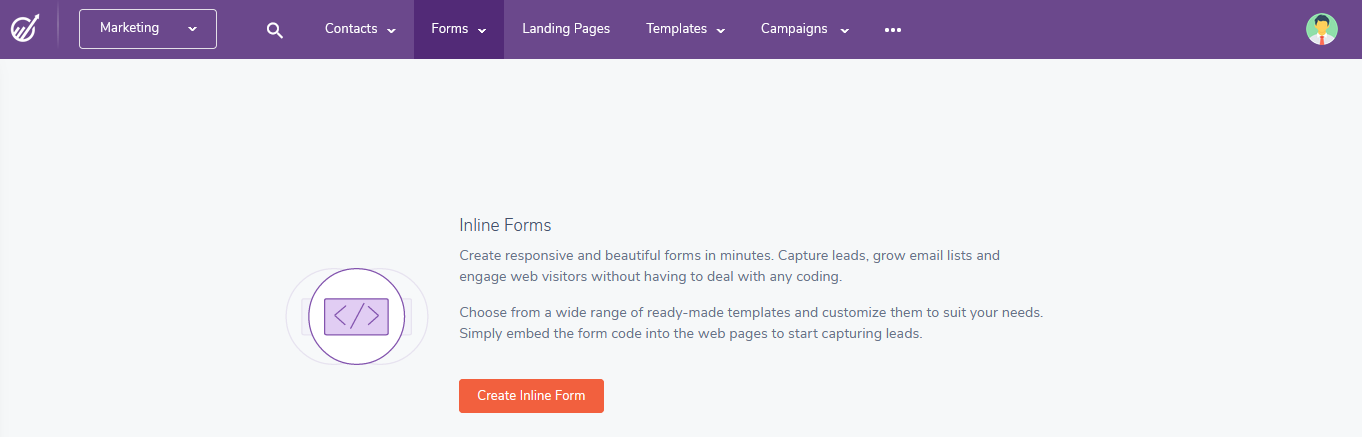
Step 2: Pick a form template from the given options. I am going with the second one that is boxed in red in the screenshot below.
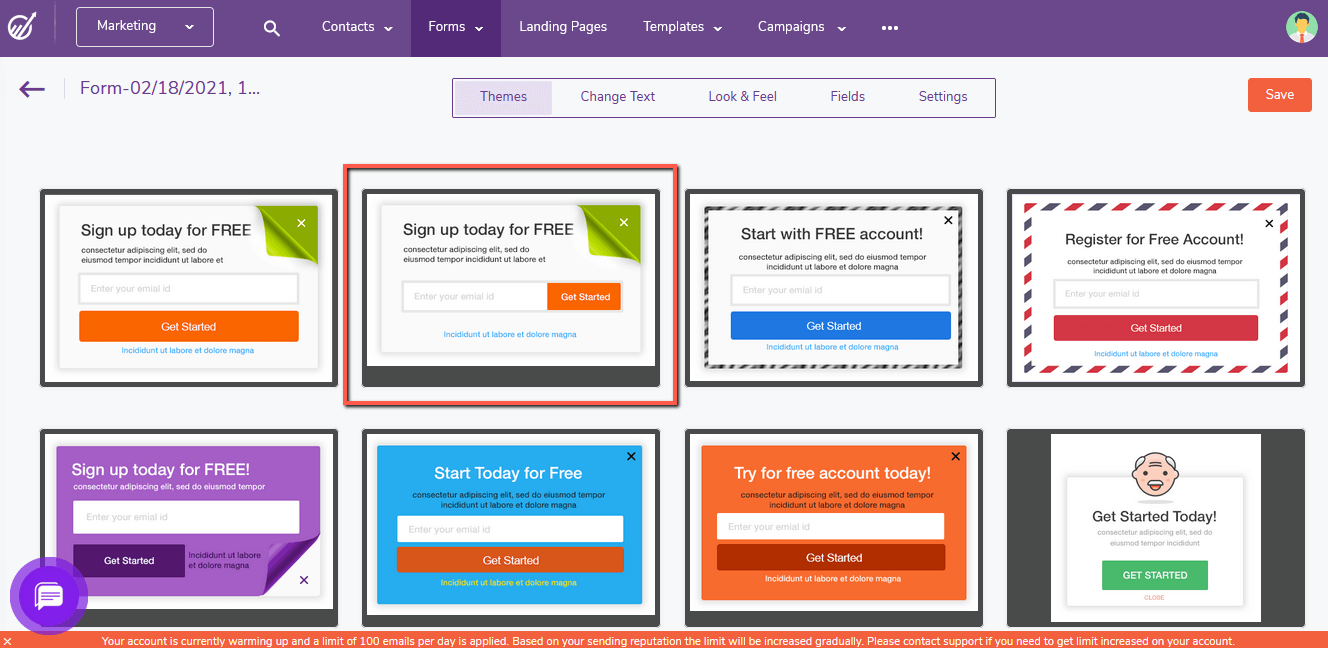
Step 3: This opens up a screen where I can edit the title, theme, and fields in my form. Once you are done making the changes, you can click on “Save.”
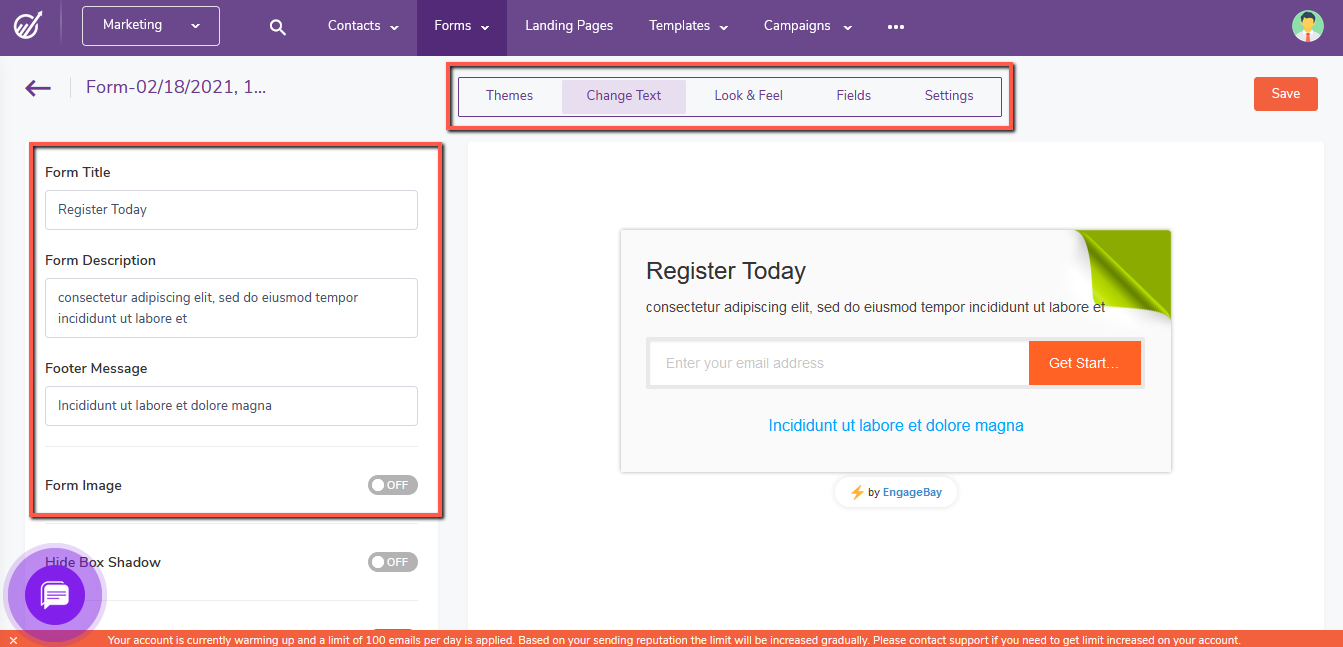
Popup Forms
Just like inline forms, the process to create popup forms is also quite straightforward. You don't have to learn coding to design these popup forms.
Here is what the process looks like in the EngageBay software:
Step 1: Click on “Popup Forms” from the “Forms section.” Click on “Create Popup Form” to get started.

Step 2: In this section, EngageBay enables you to edit the colors, positioning, and text for your popup forms and call-to-action buttons. You can also decide when you want the popup form to appear.
Once you have made the necessary changes, you can click on the “Save” button in the top right corner.
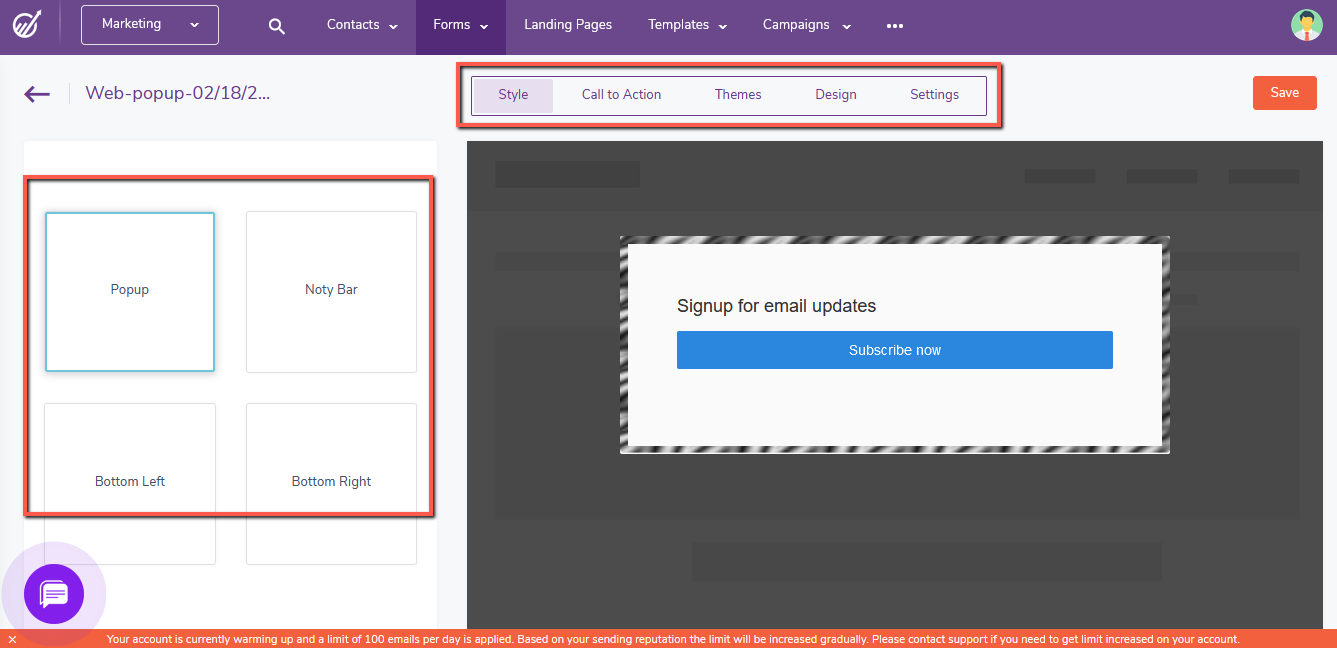
Landing Pages
To get started with their landing page builder, you can go to the “Landing Pages” section in the EngageBay dashboard.
Step 1: Click on “Create Landing Page” to start the design process. They also have a tutorial video that you can check out before you begin.
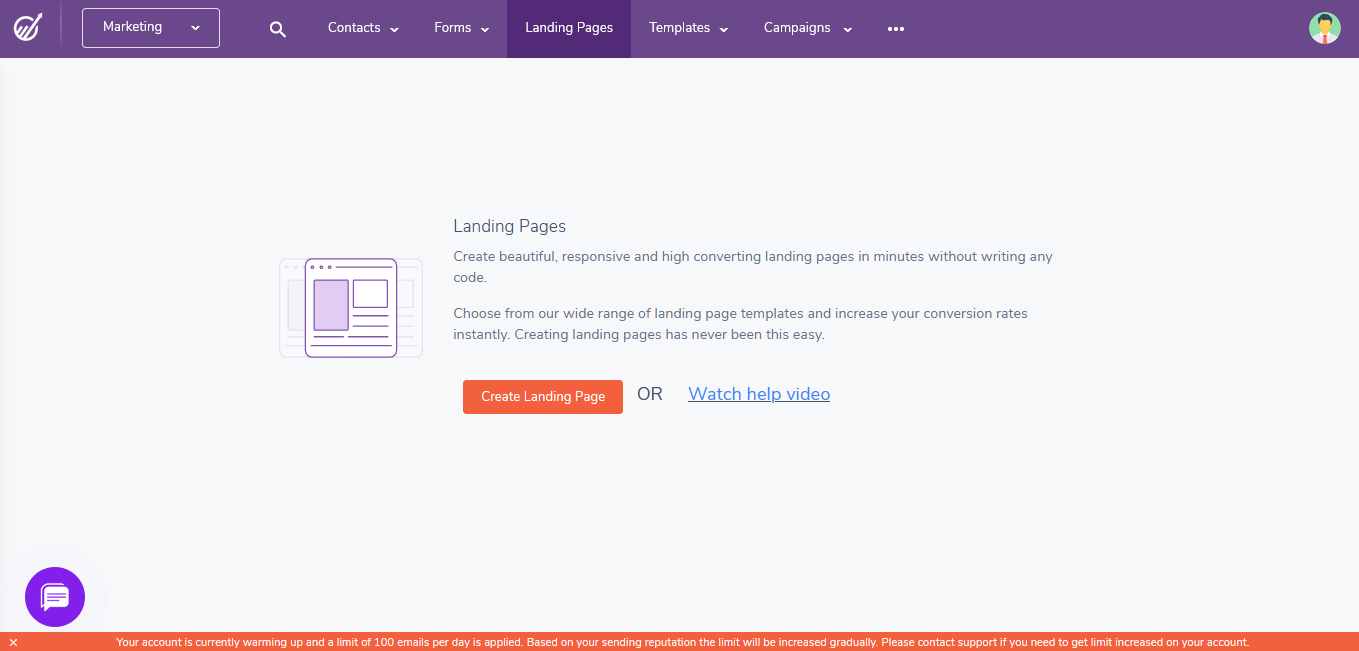
For this EngageBay review, I did check out the video on how to create landing pages and I think it's super helpful. Since I am acquainted with it, I'll go ahead and click on the “Create Landing Page” option.
Step 2: This shows all the templates options for landing pages that EngageBay has for you. It also has another option, “Code Your Own” for paid plans.
As the name suggests, it allows you to create a landing page via coding. There is also a blank template if you want more control over the design.
For this EngageBay review, I am going ahead with the second template.
(Ready to create your own template? Here is a link for free registration)
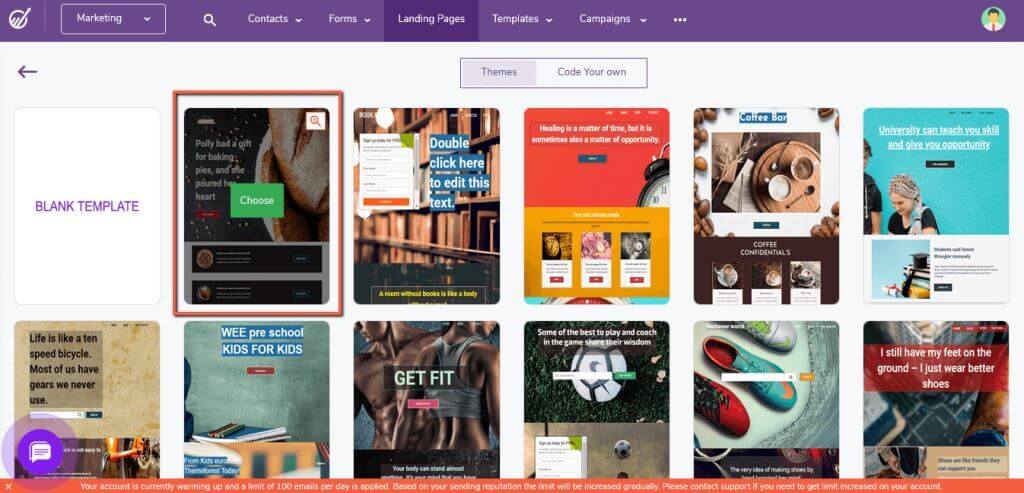
Step 3: It opens the dashboard where you can edit the templates you chose to create your own landing pages. From changing the fonts to resizing each block and element, you can do it all here.
After making the changes, you can preview it to see how your visitors will see it. When you are satisfied with the design, you can click on “Save.”
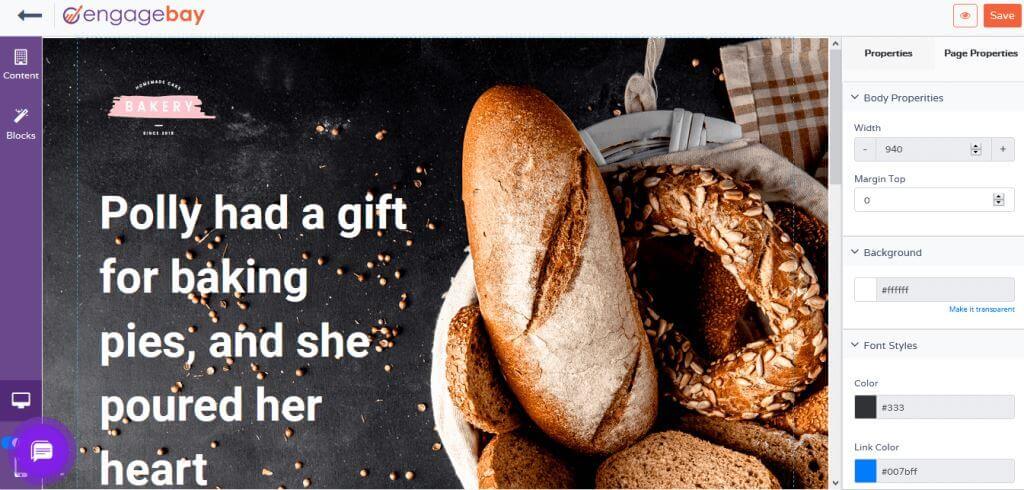
Step 4: In this step, you need to add a name for your landing page. After adding the name, I click on “Submit.”
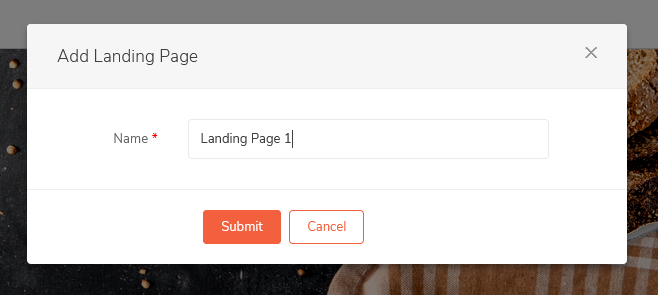
For the advanced paid plans, EngageBay also has a unique feature that enables you to create a custom domain for your landing page.
Instead of a random long domain name, you can choose one that is directly related to your brand. This option isn't available with many other landing page builders. So, it's a big plus with EngageBay.
Email Templates
Next in this EngageBay review, let's check out how to design emails in the Marketing Bay to improve your email marketing.
Step 1: Go to the “Templates” section and click on “Email Templates.” From there, click on the “Create Email Template” button.
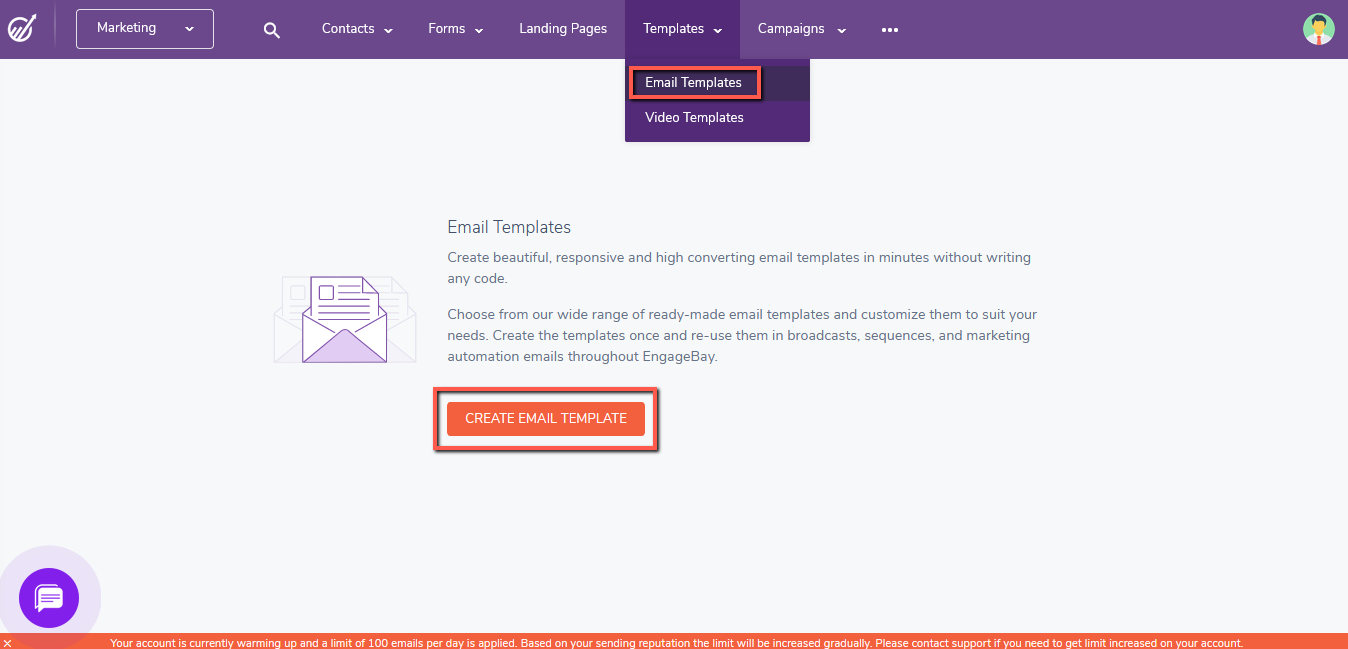
Step 2: Pick a template that you like. They have special templates for ecommerce businesses, events, and celeb
I've picked an email template for a birthday wish from the General category.
(Want to create your own email template? You can try it on your own. Register here for free)
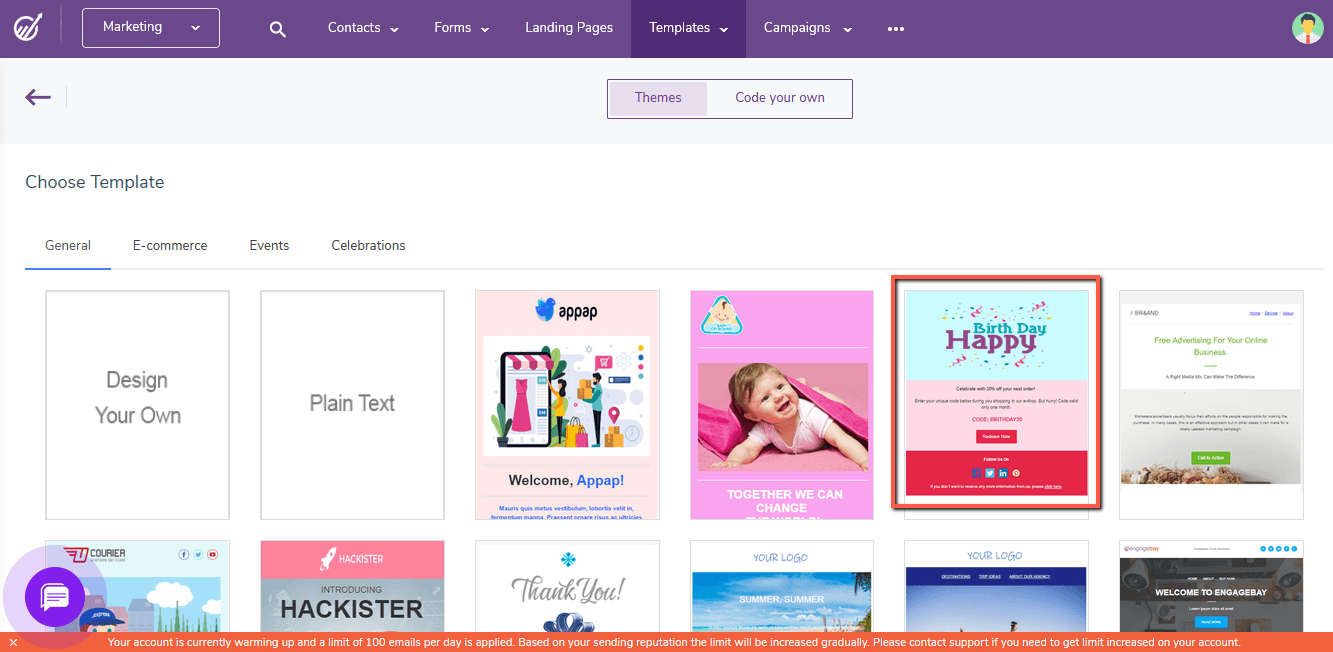
Step 3: In this section of my EngageBay review, you can edit the content, blocks, and the body of the email template. You can also add borders, change colors, styles, and make a lot of other changes.
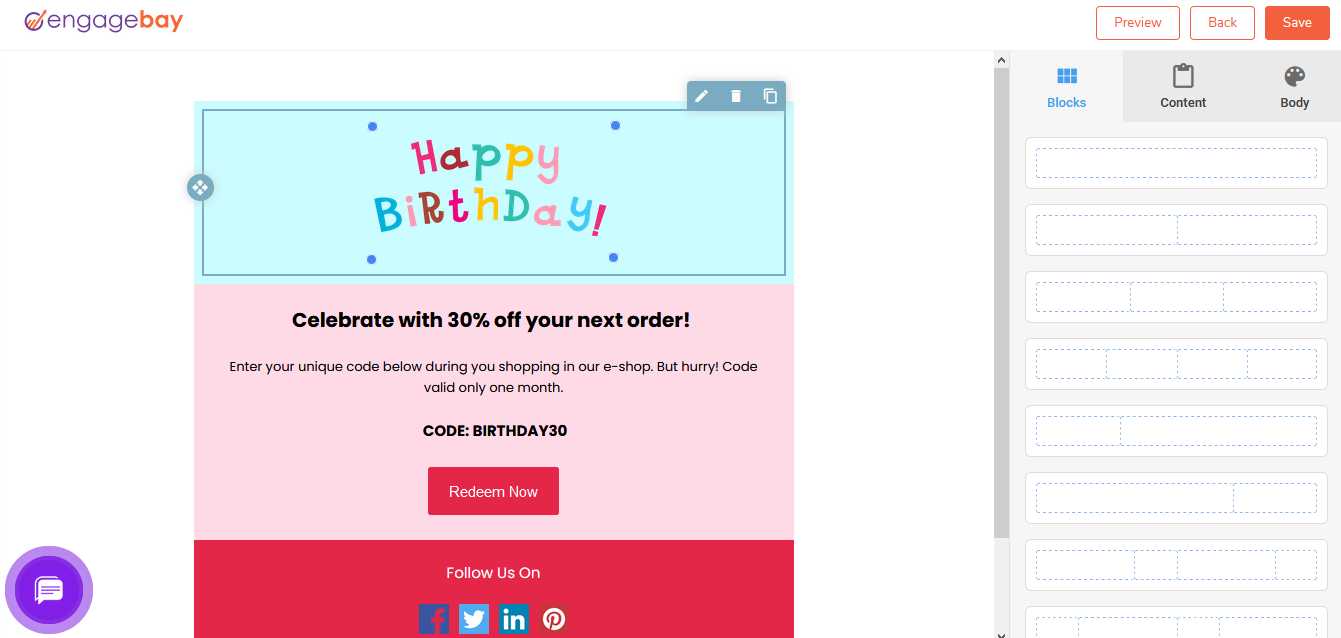
Step 4: Once you are done, you can click on the “Preview” button to check out how the draft looks. If you are happy with it, go ahead and save it.
Video Templates
This option allows you to upload a video that you may have created earlier or record a new video for your email marketing campaign.
Step 1: Select the option for “Video Template” from the “Templates” section in EngageBay. Here, you can either opt to record a video or upload an existing one. I am going for the latter option.
(Want to record your own video? Register for free and try it out now!)
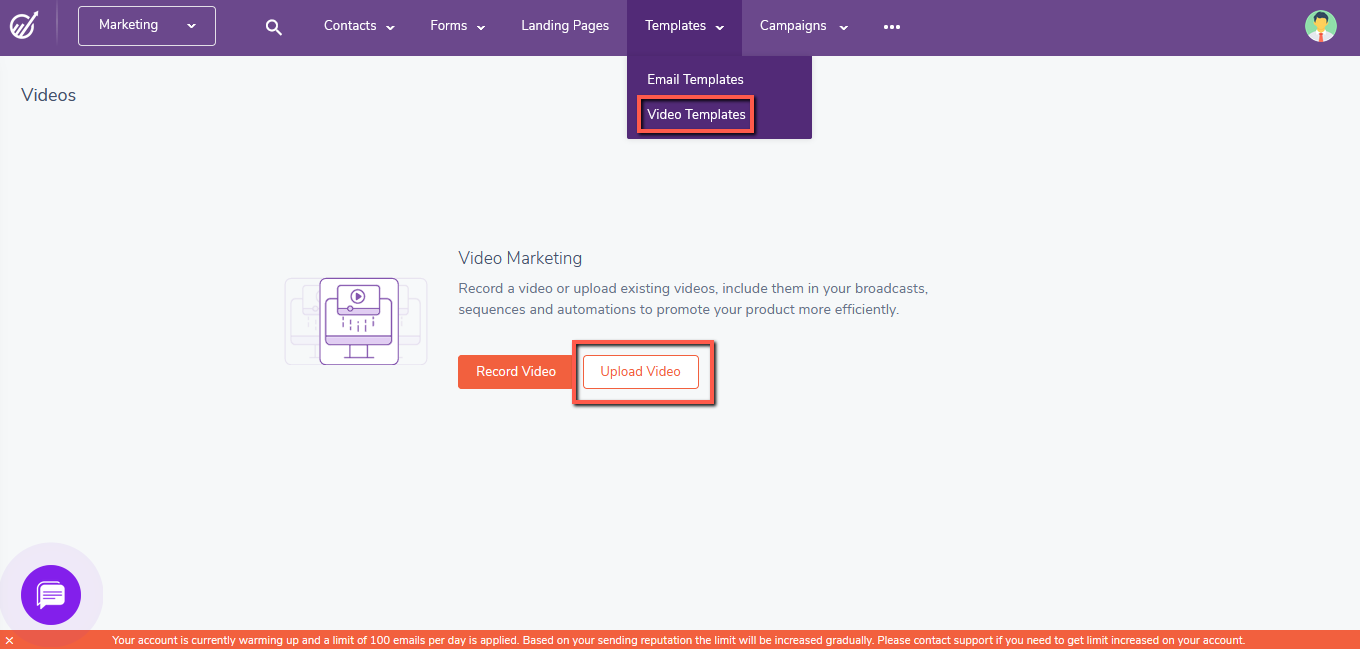
Step 2: On selecting it, a dialog box opens up where you can drag and drop your video. There is also an option to select a name and thumbnail for the video template.
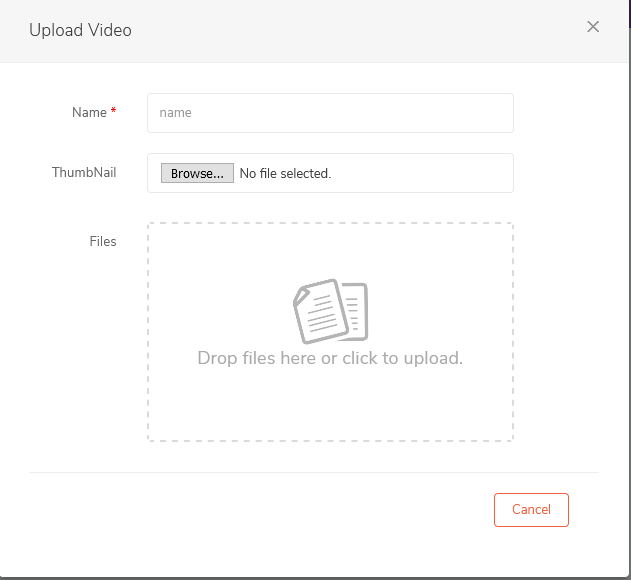
Other Features in Marketing on EngageBay
We've covered all the main features but EngageBay also has more to offer. While I won't be discussing it all in detail in this review, I just want to make sure you can see what else it has.
Take a look at this screenshot:
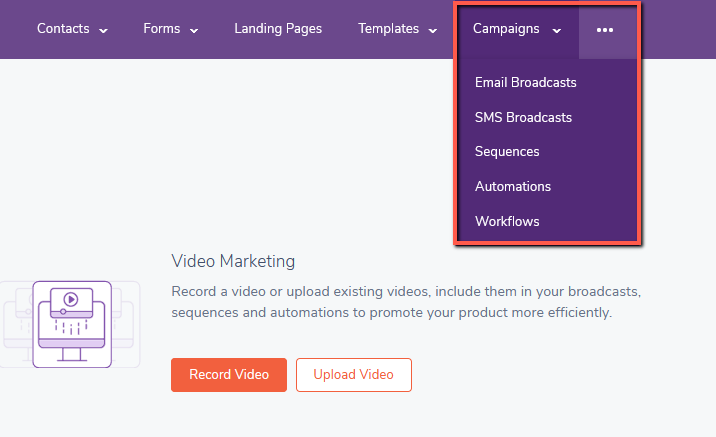
As you can see, EngageBay also has options to help you design effective workflows, sequences, and automations for your email marketing campaigns. What's more, you can also create email marketing and SMS broadcasts using the platform.
Sales and CRM Software Solution
Next, let's take a look at the Sales section in EngageBay. To get started, go to the first option in the top bar. Click on the downside arrow and select, “Sales.”
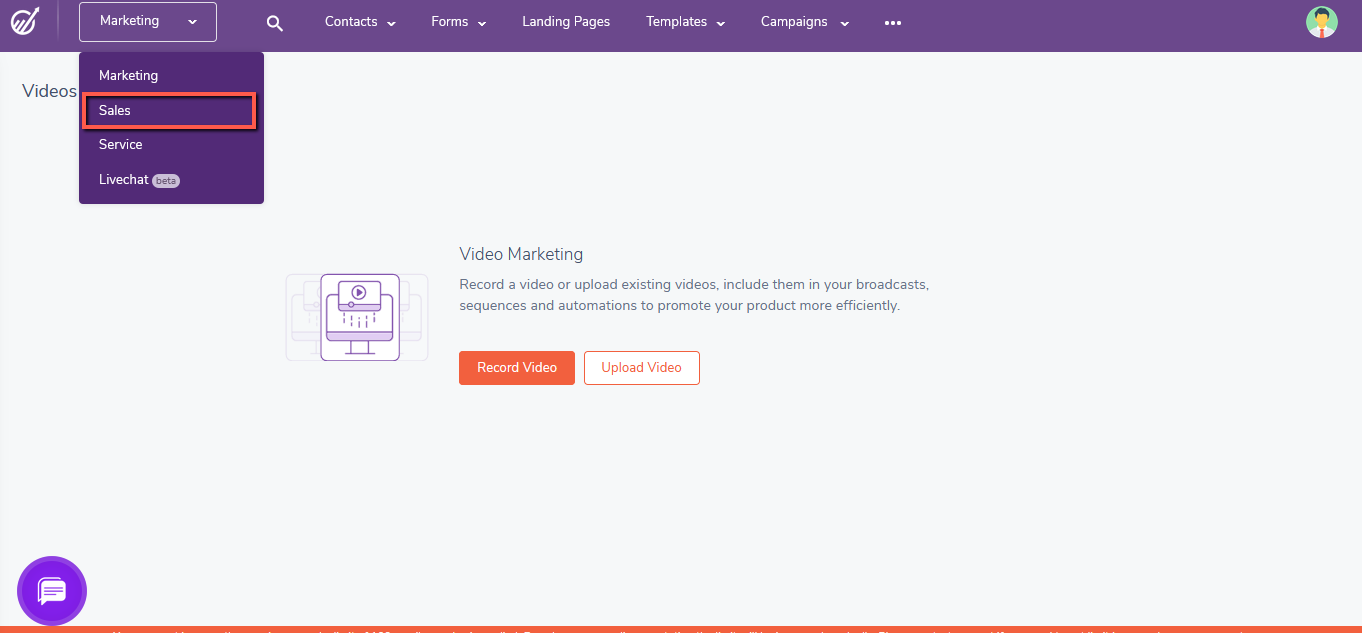
This opens the Sales Dashboard that gives you an overview of all the important reports related to sales.
Here is what it looks like:
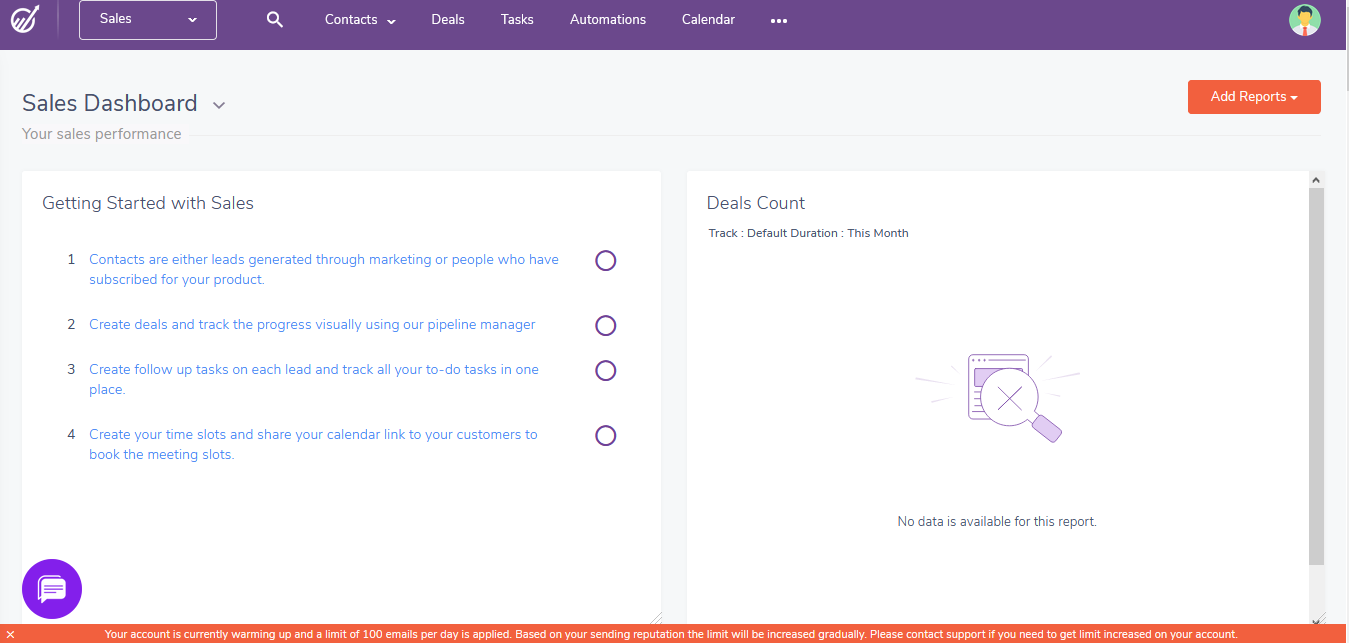
From productivity to deals funnel and sales performance, you can view it all at a glance. You can also customize the dashboard to your liking by dragging the sections. Additionally, you can also edit each section separately.
(Ready to try it on your own? Register for free now!)
The edit settings for each report is different. You can view it by clicking on the edit icon that you can see on the top right corner of the report.
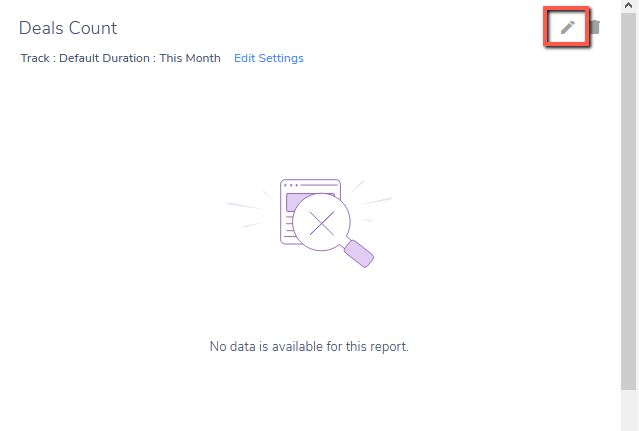
Contacts
The first option in the Sales dashboard is “Contacts.” When you hover your mouse over the Contacts button, you'll see three options: Contacts, List, Companies.”
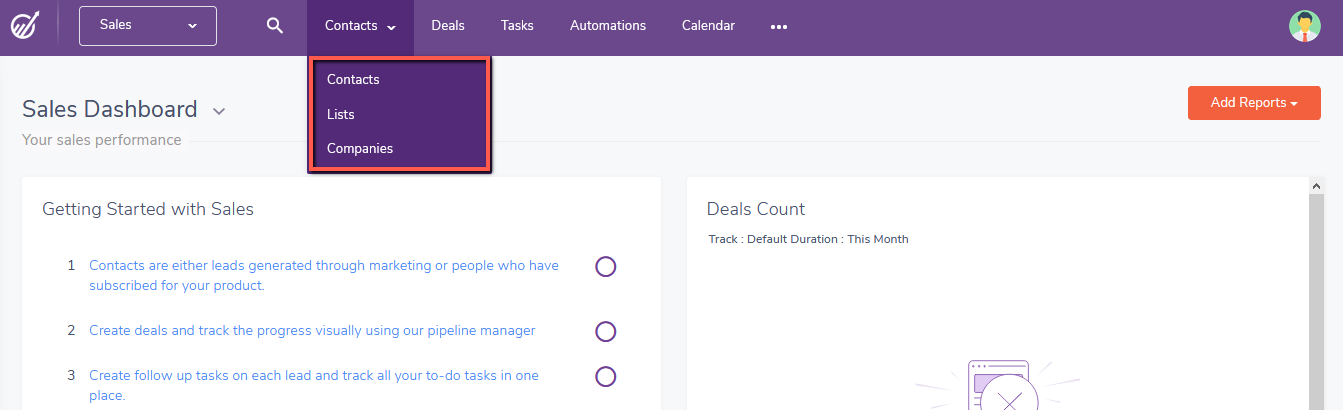
The Contacts and Lists options work the same way they do in the Marketing dashboard. In fact, if you have a contact saved there, it will automatically appear here as well. You can also import your contacts from the “Import” option in the dashboard.
Currently, I don't have any contacts. To add a contact, you can go to the top right corner and click on, “Create New.”
(Want to add your own contacts? Here is a free registration link to help you get started)
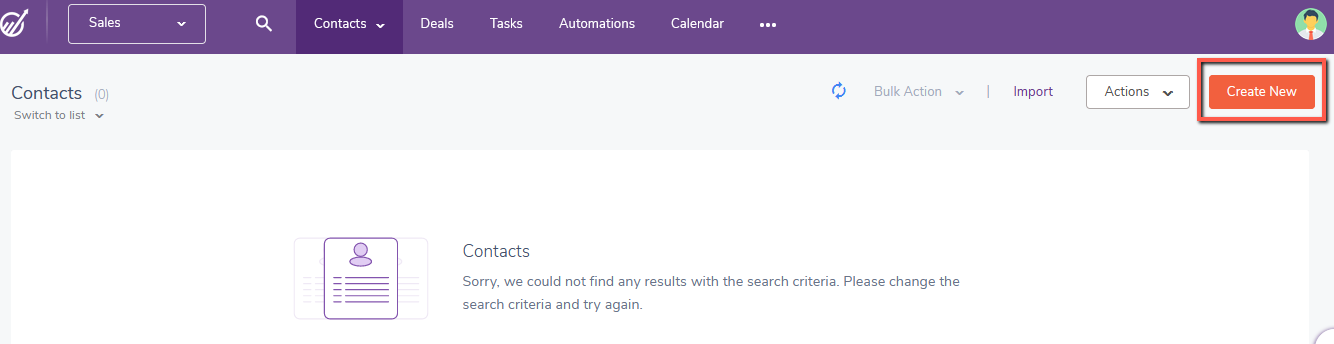
Next, you see a dialog box where you can add details for the new contact that you want to add.
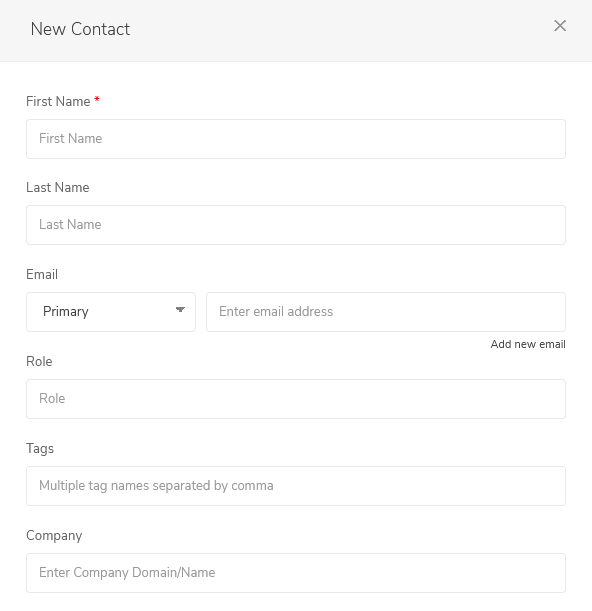
While the form already has many fields, you can also add new ones if you think some details are amiss. At the end of the form, there is an option for it in the bottom right corner. After you fill in the details, click on “Submit” to create a new contact.
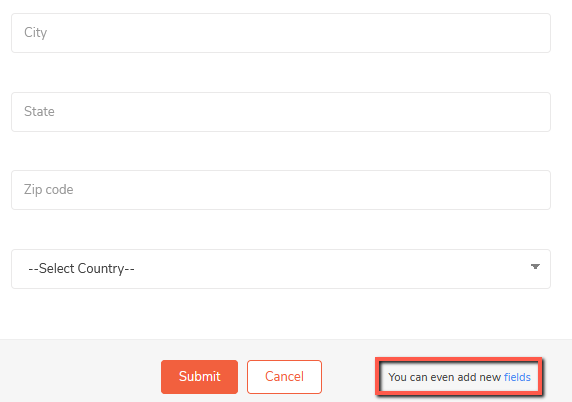
When you submit, it opens a section where you can see all the contact details for the newly added contact. From the left-side section, you can also create a deal or send an email easily to the contact.
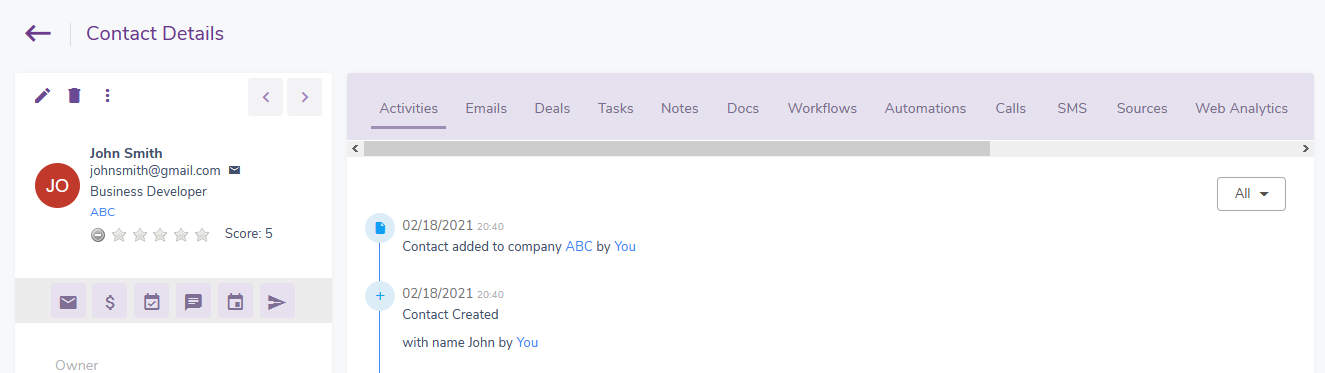
Lists
For this review, I am not getting into the details of this option. But I will show you how you can create a list in the Sales dashboard.
First, go to the “Lists” option from the Contacts menu.
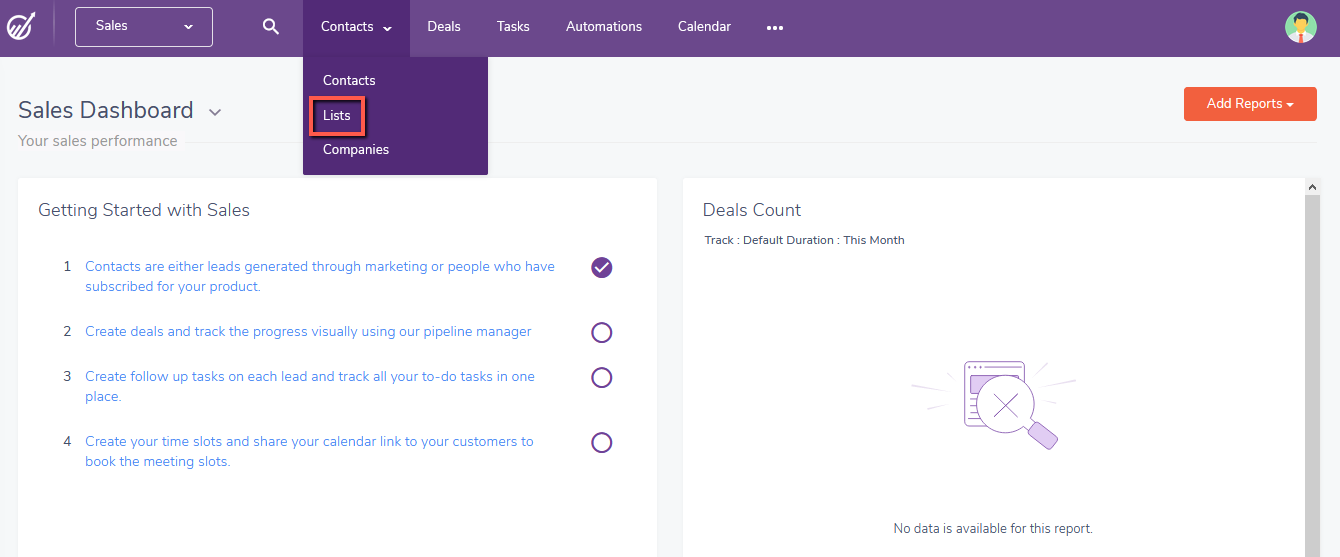
Here, you'll see an option to “Create List.” Click on it.
(Do you want to create your own contact list in EngageBay? Register here for free and get started)
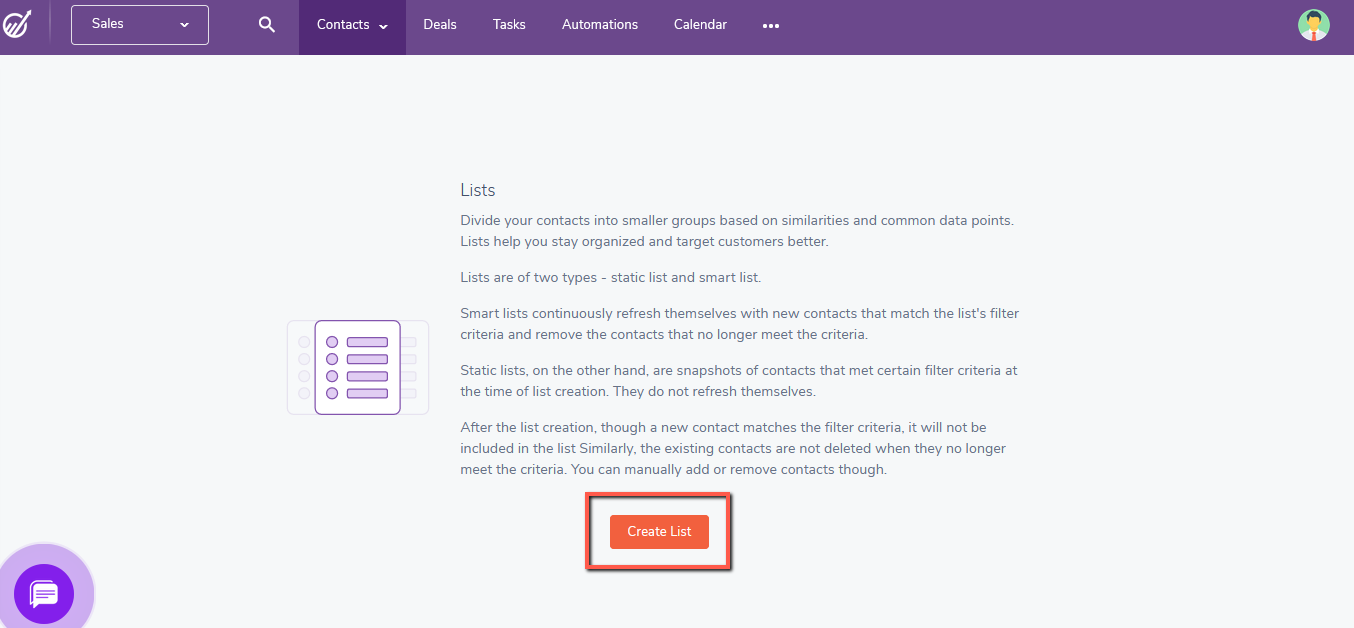
This opens up a section on the right side of the screen where you can enter details for your new list. As you can see in the screenshot below, it has two main options: Static List and Smart List.
While you need to update a Static List manually, a Smart List gets updated automatically based on a set of rules that you get to define. If a contact doesn't follow the defined rules, they are removed from the list directly.
Isn't that great?
Both of these lists have different utility and can be used to meet different goals. You get to decide which one suits you the best.
Once you are done adding the details, click on “Submit.”
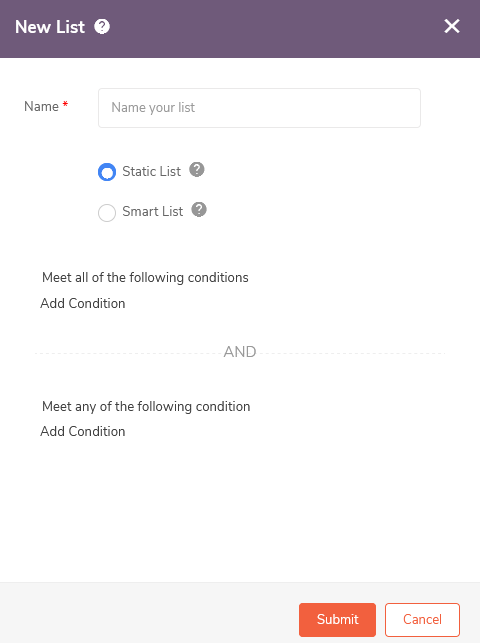
Companies
This is an extra feature in the Sales Dashboard. It allows you to create multiple company profiles so you can keep track of your deals and the customer journey. If you have added a contact along with the name of a company, it is directly reflected in this section.
In this review earlier, I created a new contact along with the company name, “ABC.”
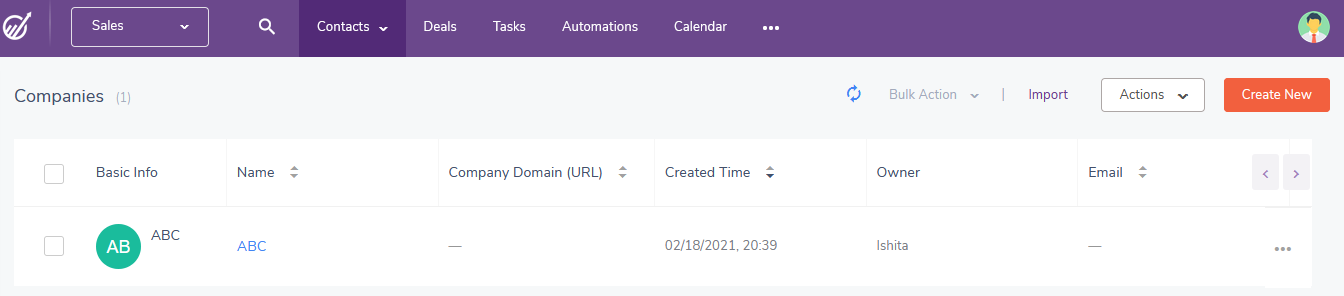
Deals
The Deals section gives you an overview of the process of getting a new deal to the time it is either won or lost.
At a glance, you can get a complete idea about how the business is shaping up and what the sales funnel looks like. Since I don't have any deals yet, there isn't much for me to show you in this review.
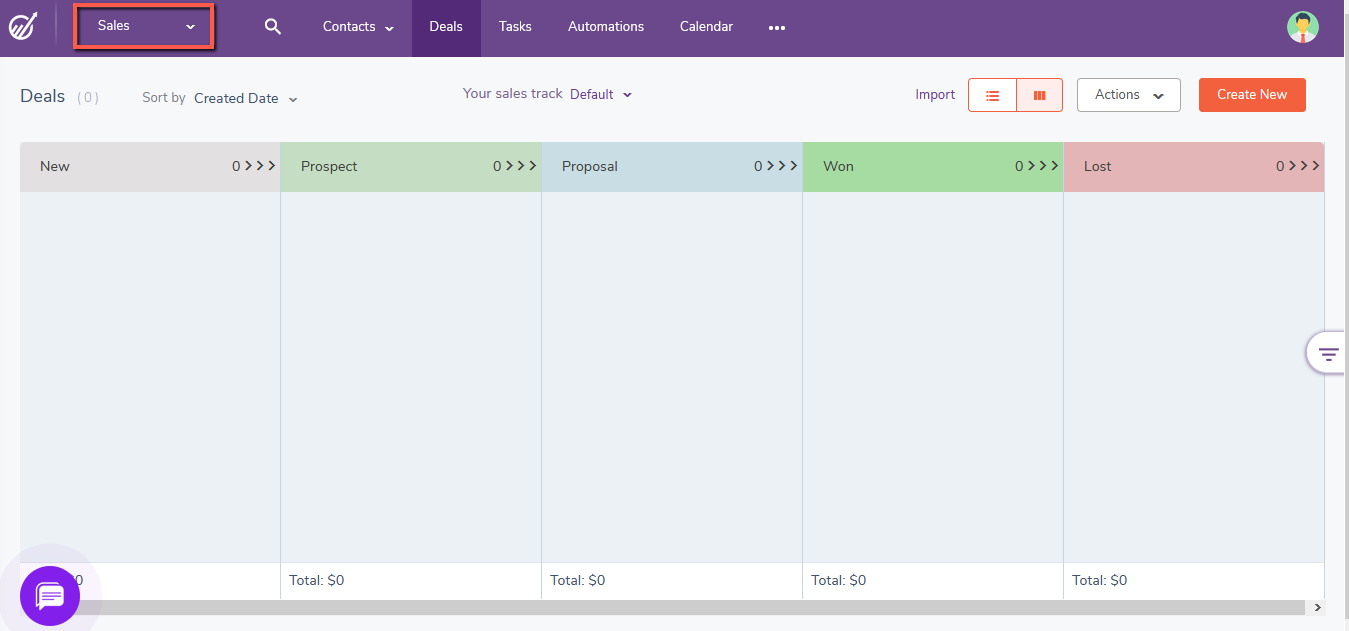
Tasks
Similar to the way EngageBay has designed the Deals page, the “Tasks” section also ensures that everyone on the sales team is on the same page about different tasks allotted.
I think this section is quite similar to how the Trello dashboard looks. The only difference is that here you don't have to manually move the task cards.
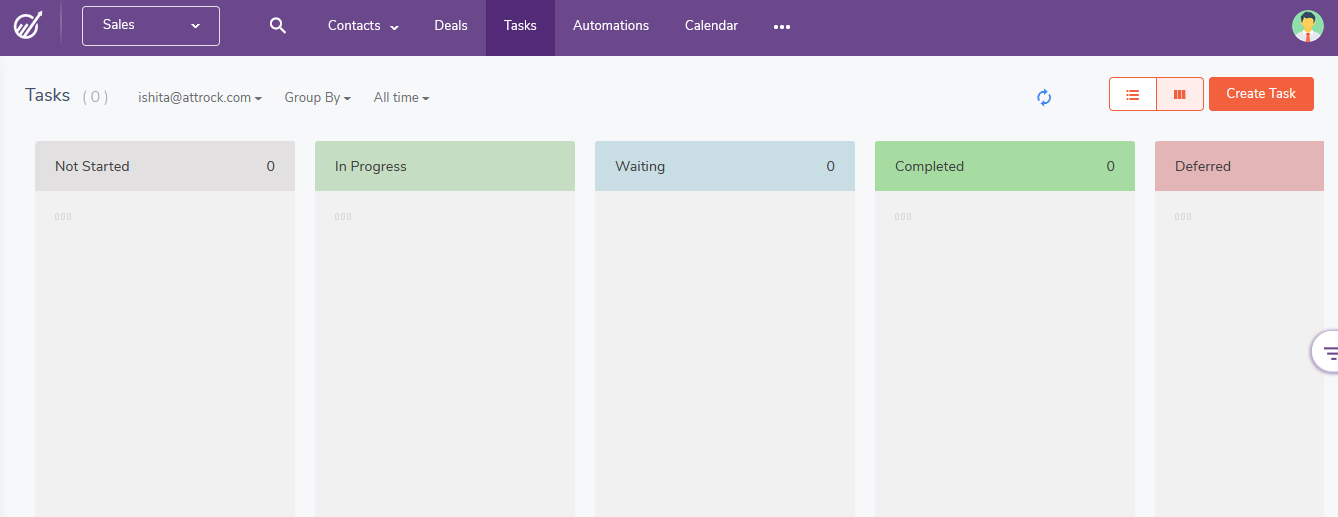
It's also quite easy to create a task. All you need to do is click on the “Create Task” option in the top right corner of the dashboard.
(Want to check out this cool feature on EngageBay? Use this free registration link to get started)
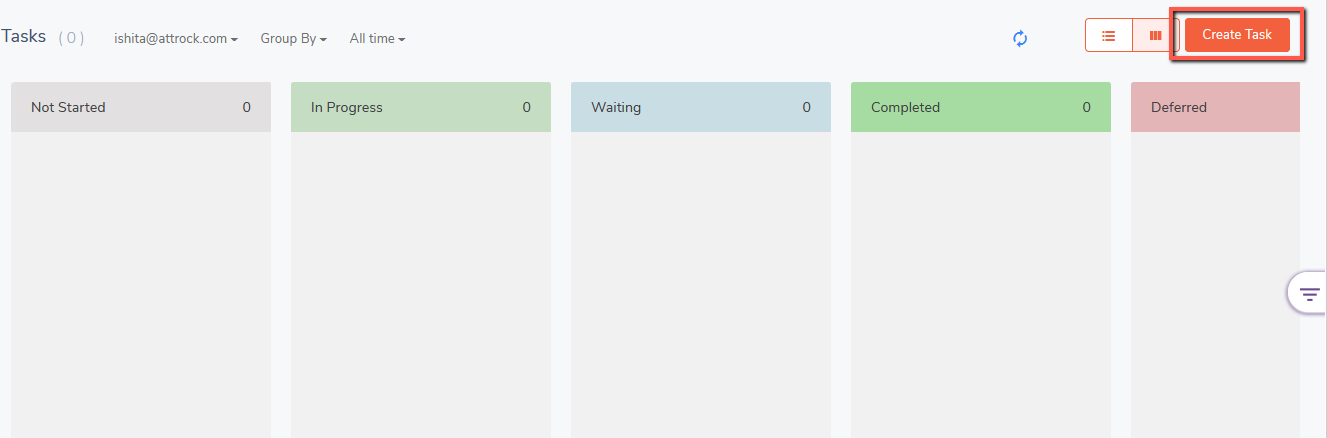
After clicking on the “Create Task” option, you see a dialog box for adding the task details. In the type option, you can either choose one of the three: Todo, Call, or Email. Additionally, you can set the task priority to low, medium, or high.
Once you've chosen all the details, click on “Save.”
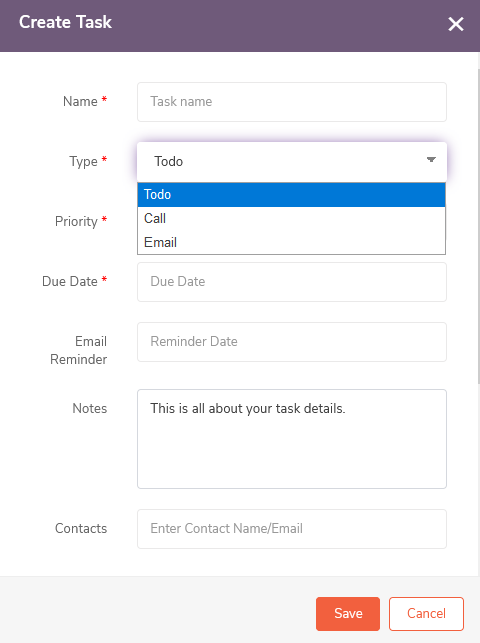
Other Features
The Sales Bay also has features for automation but those are available only for the paid plans. Apart from this, there are a host of other features that I won't be covering in this review. Some of them are still in the beta phase right now.
But you can check them out in the screenshot below:
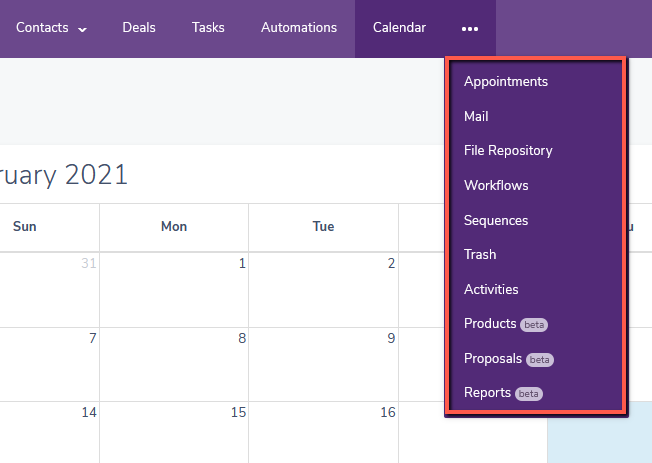
Service
We've talked about the marketing software as well as the EngageBay CRM. But how does it enable you to provide better customer service and build stronger customer relationships?
Let's take a look at that in this review section.
When you open the Service section in EngageBay, a setup dialog box popups. There, you can add the service domain. Once you add it, you can't edit it later on.
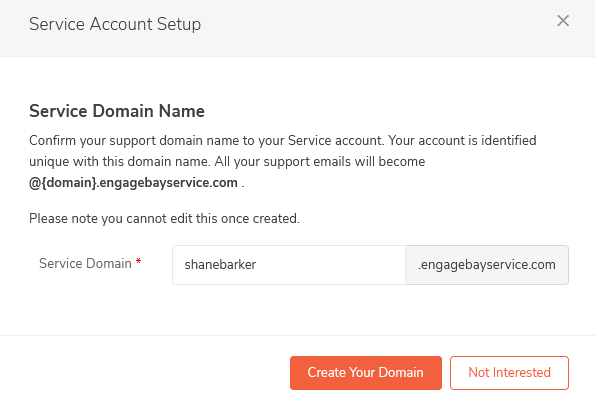
Once you finish the setup, another dialog box shows up with instructions about what to do next. It is all pretty self-explanatory and anyone can easily figure out what to do next.
So, I am going to skip elaborating upon it in this review section.
(Want to try it yourself? Get started with this free registration link.)
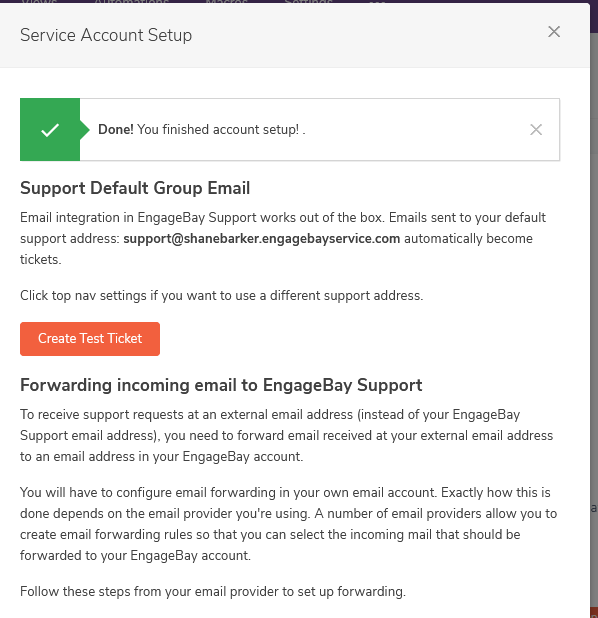
Tickets
The Tickets section in EngageBay collects all the available customer support requests and puts them together in one location. This way, you can manage them more easily. To begin, let's click on “Create Ticket.”
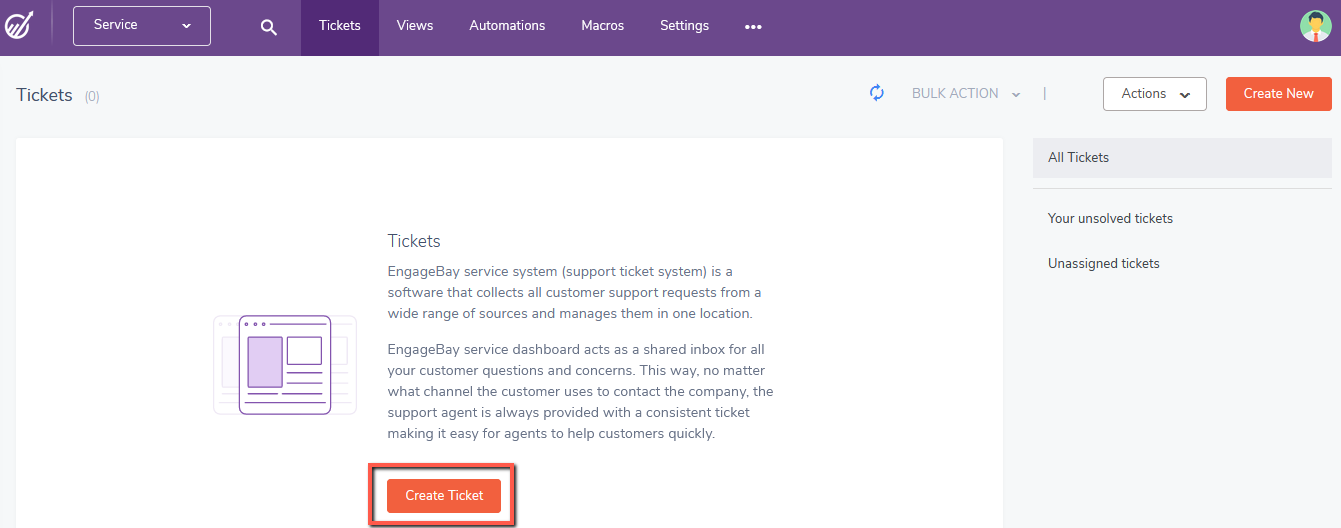
This opens up a section where you can add details about the new ticket. You can check out all the fields in the screenshot below:
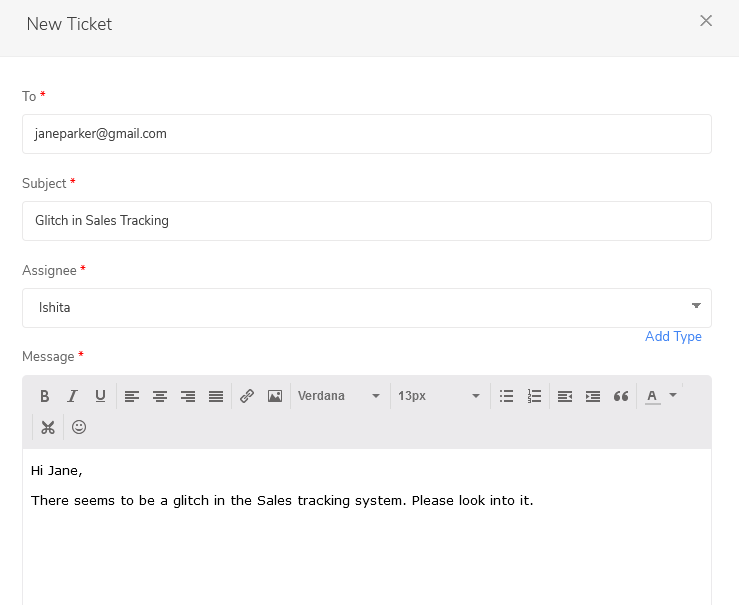
Once you click on “Submit,” the ticket is generated. You can check it in the Tickets section of the Sales dashboard.

Views
In the Views section, you can sort all your customer support tickets based on specific criteria to find any repeated patterns. To get started, click on “Create View.”
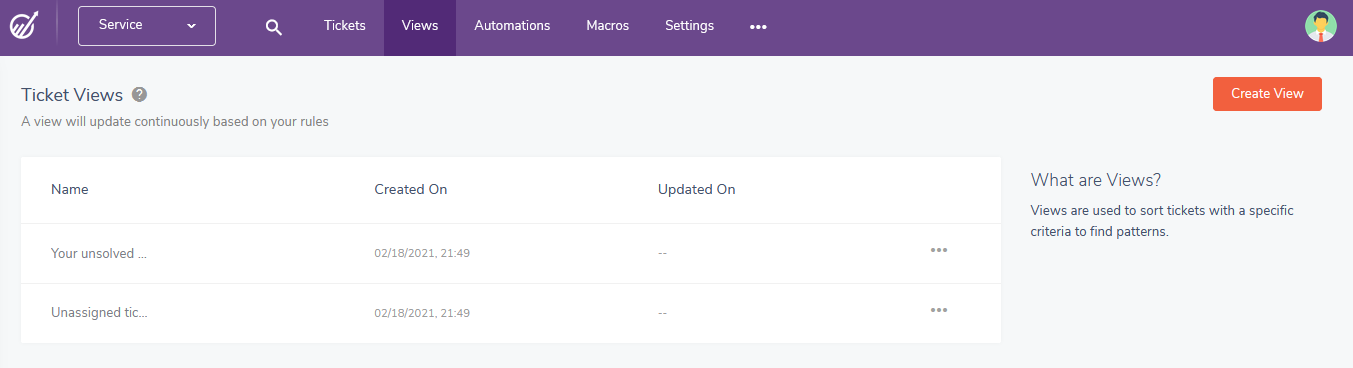
This leads you to another section of the dashboard where you can add the rules for sorting.
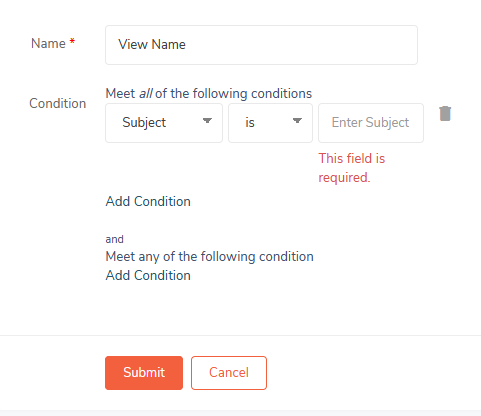
Macros
You may get a lot of customer support requests that require a standard response. For such tickets, you can use EngageBay's macro feature. It can help you provide quick answers and streamline your overall workflow.
To get started, click on the “Get Started” option.
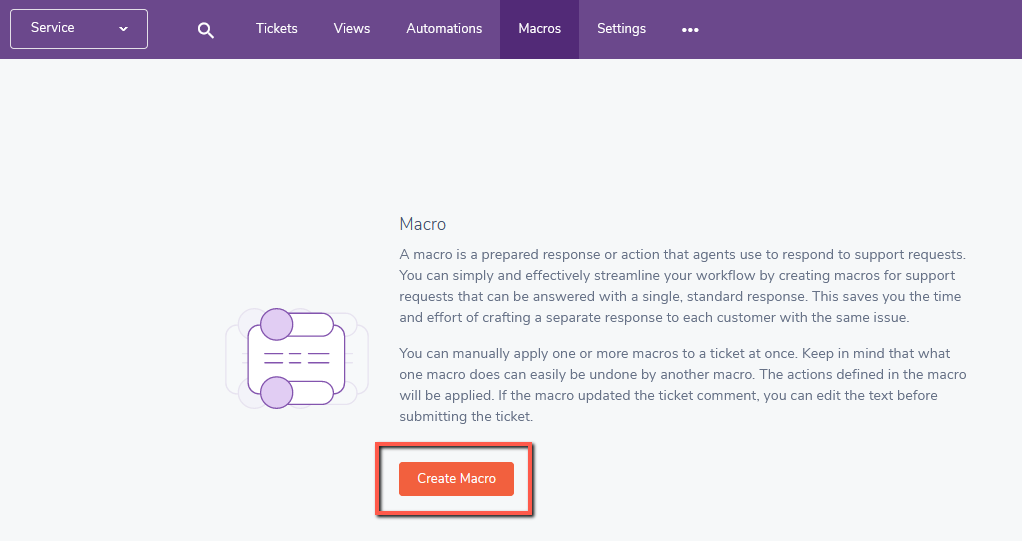
Other Features
In addition to this, there are other EngageBay features like Automations, File Repository, Trash, and Activities. The Settings option also has Helpdesk Settings related to canned responses, customer support groups, and more.
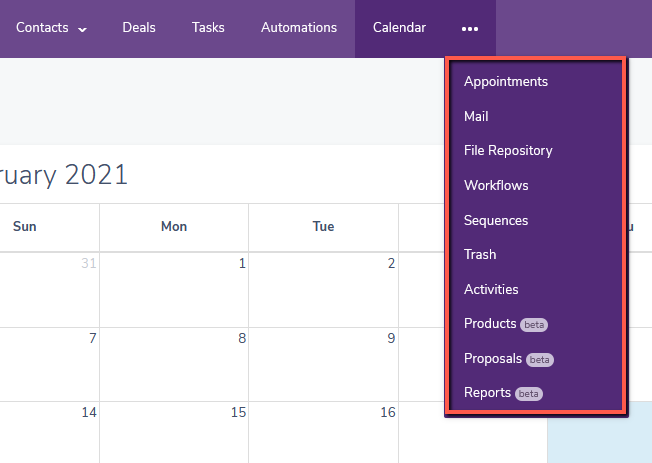
Livechat
Livechat on EngageBay is still in its beta version. For this review, I'll quickly go over all that it has to offer. When you choose “Livechat” from the options in the EngageBay dashboard, this is the window that opens up:
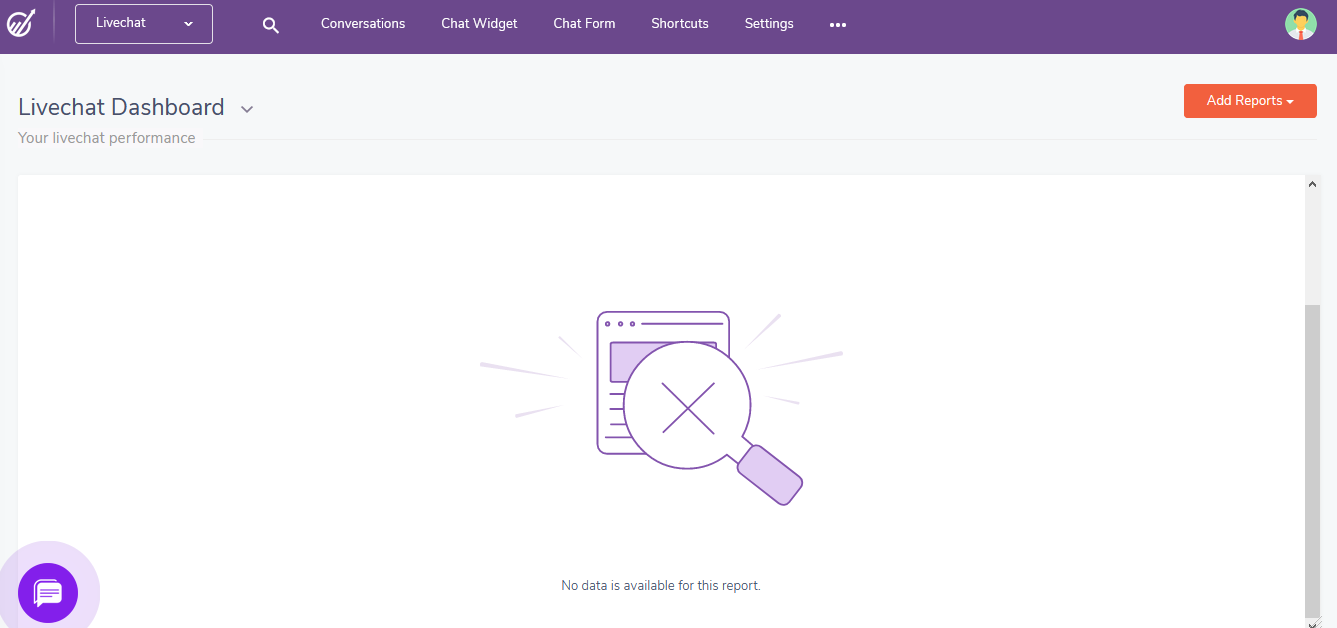
Using this option, you can edit the text that you'd like to see in the chat widgets on your website. All you have to do is edit the title, message, and placeholder fields in the Live chat. On the right, you get to see a preview of the chat widget.
(Want to try out this cool feature yourself? Sign up for free now)
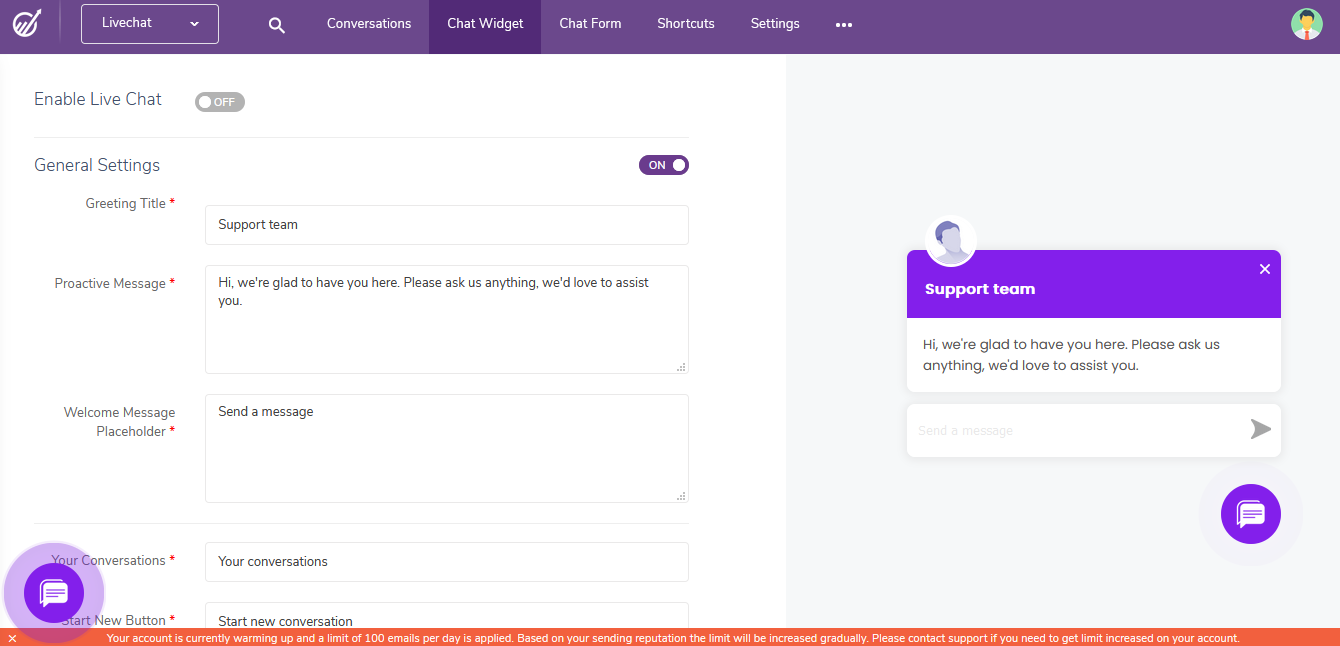
You can also design the chat form to select the details that you'd like to collect from the website visitors at the beginning. You can also see the information that you add in the chat widget on the right.
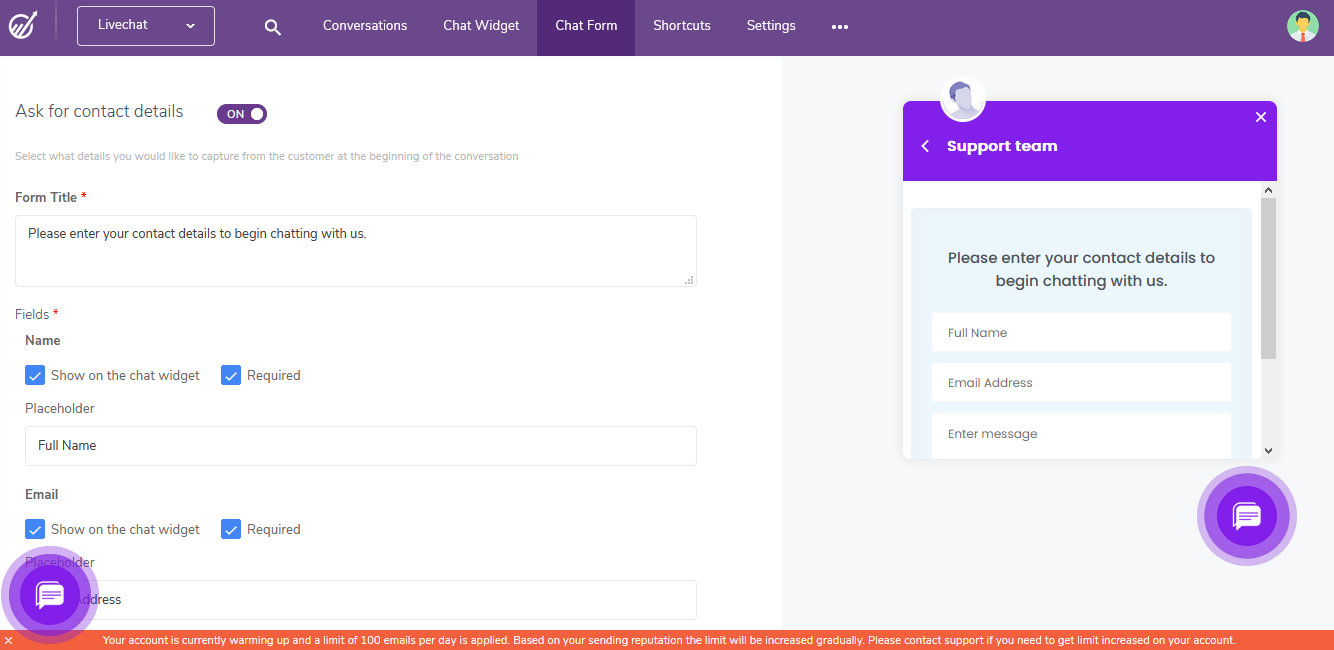
In addition to this, EngageBay also allows you to create chat shortcuts that can make it easier for your service representatives to respond to queries.
In this section, I've covered the main options in this review. However, the Livechat option is still new and in the beta phase, so there is a lot to still watch out for.
What Are Others Saying About EngageBay?
FAQs
Q1. How can I acquaint myself with EngageBay?
A. There are three ways you can acquaint yourself with EngageBay:
Use their free version.
Sign up for a demo.
Check out the resources on their website.
Q2. Can you change your EngageBay paid plan at any point in time?
A. Yes, you can easily upgrade or downgrade your EngageBay plan as per your requirements. To make any changes to your pricing plans, you can get in touch with their customer representatives.
Q3. Does EngageBay charge cancellation fees?
A. No, EngageBay doesn't charge any cancellation fees. Whenever you cancel your plan, EngageBay will bill you according to your current billing cycle. However, you won't be billed for the next cycle.
Q4. Can I add more emails to my EngageBay account if I exhaust the quota in my paid plan?
A. Yes, you can buy emails for your EngageBay account if required. These emails won't have EngageBay's branding and won't expire which is great for email marketing campaigns.
Q5. How can I get in touch with EngageBay's customer support team?
A. To get in touch with EngageBay's customer support team, you can call them at 1-877-509-3570. Alternatively, you can send them an email at [email protected]. For product videos, guides, webinars, and other helpful resources, you can check out their customer Support page.
Q6. Which integrations does EngageBay provide?
A. EngageBay provides multiple integrations with Zapier, Sendgrid, Postmark, Xero, Mailgun, Mandrill, Sendgrid, PieSync, and others.
Q7. Can I get a discount on EngageBay's paid plans?
A. EngageBay has paid plans that are absolutely a great value for the money.
If you opt for their yearly plans, you get 20% off the actual paid package plan cost. For biennial plans, you can get a 40% discount.
Q8. Do I have to buy all the programs offered by Engagebay even if I need only one?
A. No, EngageBay allows you to buy all three programs separately. They have an all-in-one bundle for those who'd like to use all three.
For details about the differences in pricing, check out their Pricing page.
What's the Final Verdict?
EngageBay is powerful software that combines the capabilities of multiple tools. Despite this, it doesn't pinch your pockets. In fact, it is a sales, email marketing, and marketing software solution that truly provides value for the money.
Plus, their customer service is top-notch. It's not just me though! I saw a lot of online user reviews that reiterate that. And the functionality? It's already rich and they are constantly coming up with new additions to it.
While it is great in most aspects, I'd like to see more templates in their toolkit for a better variety. Currently, they do have options, but more additions would definitely add some value.
Ultimately, let's face it: Do the pros outweigh the cons?
YES.
By a huge margin, especially for a small business.
If you are looking for an affordable, all-in-one toolkit for sales and marketing, you should check out EngageBay.
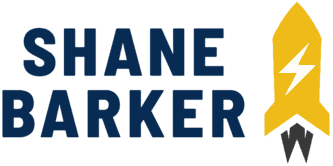
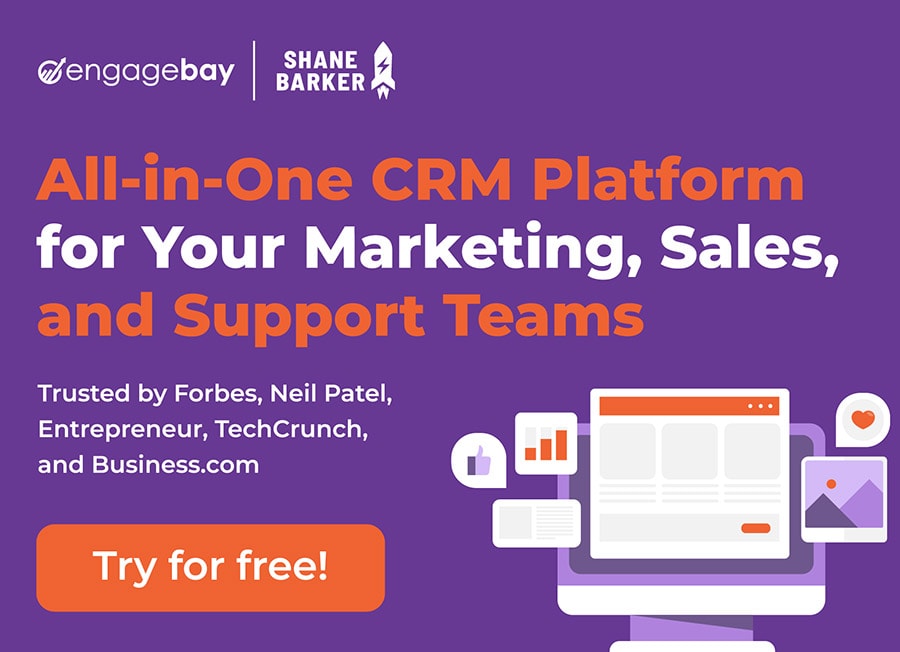

Related Articles
What is Digital Marketing? Everything You Need to Know
Best Blogger Outreach Tool – 21 Tools to Minimize Your Outreach Efforts
33 Free Google Marketing Tools for Marketers and Developers
22 Best Online PR Tools to Build and Monitor Media Relations
Digital Marketing for Startups: The Strategies to Use in 2025